Power users work their Macs faster than regular folk do for a variety
of reasons. More important than a speedier processor is a speedier
computist. Since your fingers are nearly always on the keyboard,
controlling your computer that way--instead of taking your hands off the
keys to control your mouse--can put you into the upper echelon of
efficient Mac users.
Becoming a mouse-avoiding keyboard junkie is a learnable skill; it requires practice and memorization--especially muscle memory. Everyone knows a few keyboard shortcuts (like Command-P for print, or Command-Q for quit). Mastering more, along with other efficient ways to control your Mac without reaching for the mouse, will help you get your work done faster, leaving more time for Angry Birds.
Know the common keyboard shortcuts
Since keyboard shortcuts are the most obvious tool in the mouse avoider's arsenal, you'll want to nail those down first. Learn the basics: Command-C, -V, and -P for Cut, Copy, and Paste; Command-W to close a window; and Command-Tab to switch between open applications.
Create your own keyboard shortcuts
If there's a particular menu command that you use frequently, and it either lacks a corresponding keyboard shortcut or you don't like the shortcut that's assigned, you can always customize your own key combination.
Full Keyboard Access
While you're on the Keyboard Shortcuts tab, make sure you turn on Full Keyboard Access. That option lets you use the Tab key to switch keyboard focus between all controls. As you navigate Web pages, forms, and dialog boxes on your Mac, you can use the Tab key to quickly switch between each field, instead of clicking your mouse in one after the other. And you can use the Tab key to switch the focus between different buttons, too.
Here's an example. When I want to put my Mac to Sleep, I hit the
Power button. In the dialog box that appears asking if I want to shut my
computer down, the Shut Down button is highlighted in blue, meaning
that if I press Return, I'll trigger that action. The Restart button,
however, is ringed in blue, which means I can trigger it by
pressing Space. With Full Keyboard Access enabled, I can move the blue
ring to the next button by pressing Tab. Thus, with a quick Power
Button-Tab-Space sequence, I can put my computer to sleep in an
instant--no mouse required.
Bonus pro-tip: Option-Command-Eject also puts your computer to sleep; it's one of many advanced keyboard shortcuts Apple details in a knowledge base article on its Website.
Whenever you can use Tab to advance between fields, you can also hold down Shift when you press Tab to advance focus in the opposite direction. Beyond using Tab to navigate dialog boxes, you can also hit Escape to close them. In a Open/Save dialog, you can press Space with a specific filename highlighted to preview it with Quick Look.
Other helpful keyboard shortcuts
Keyboard shortcuts can also replace the mouse when you're editing text. Command-Shift-Arrow selects all text, starting from your cursor, in the selected direction; Command-Shift-Left Arrow selects everything to the left of the cursor, for example. Option-Shift-Left Arrow or -Right Arrow selects a word at a time.
You can use the keyboard to select files in the Finder too--including on the Desktop. Just start typing the filename you're after and OS X will highlight it; press Tab to jump to the next file in alphabetical order. Then, a quick Command-O will open it right up.
If you really want to keep your fingers on the keyboard at all times, you can actually use your number pad to move the mouse cursor. Go to the Universal Access pane in System Preferences, click the Mouse & Trackpad tab, and then turn on Mouse Keys. Then you can move your mouse--and even click--using the right keys.
Before you start depending on the keyboard more (and the mouse less), keyboard shortcuts can feel less intuitive than mousing around. But as you grow more accustomed to them, your improved computing speed will become undeniable. Be your own exterminator: get rid of the mouse when you can, and start working faster.
Becoming a mouse-avoiding keyboard junkie is a learnable skill; it requires practice and memorization--especially muscle memory. Everyone knows a few keyboard shortcuts (like Command-P for print, or Command-Q for quit). Mastering more, along with other efficient ways to control your Mac without reaching for the mouse, will help you get your work done faster, leaving more time for Angry Birds.
Since keyboard shortcuts are the most obvious tool in the mouse avoider's arsenal, you'll want to nail those down first. Learn the basics: Command-C, -V, and -P for Cut, Copy, and Paste; Command-W to close a window; and Command-Tab to switch between open applications.
Create your own keyboard shortcuts
If there's a particular menu command that you use frequently, and it either lacks a corresponding keyboard shortcut or you don't like the shortcut that's assigned, you can always customize your own key combination.
Full Keyboard Access
While you're on the Keyboard Shortcuts tab, make sure you turn on Full Keyboard Access. That option lets you use the Tab key to switch keyboard focus between all controls. As you navigate Web pages, forms, and dialog boxes on your Mac, you can use the Tab key to quickly switch between each field, instead of clicking your mouse in one after the other. And you can use the Tab key to switch the focus between different buttons, too.
Bonus pro-tip: Option-Command-Eject also puts your computer to sleep; it's one of many advanced keyboard shortcuts Apple details in a knowledge base article on its Website.
Whenever you can use Tab to advance between fields, you can also hold down Shift when you press Tab to advance focus in the opposite direction. Beyond using Tab to navigate dialog boxes, you can also hit Escape to close them. In a Open/Save dialog, you can press Space with a specific filename highlighted to preview it with Quick Look.
Other helpful keyboard shortcuts
Keyboard shortcuts can also replace the mouse when you're editing text. Command-Shift-Arrow selects all text, starting from your cursor, in the selected direction; Command-Shift-Left Arrow selects everything to the left of the cursor, for example. Option-Shift-Left Arrow or -Right Arrow selects a word at a time.
You can use the keyboard to select files in the Finder too--including on the Desktop. Just start typing the filename you're after and OS X will highlight it; press Tab to jump to the next file in alphabetical order. Then, a quick Command-O will open it right up.
If you really want to keep your fingers on the keyboard at all times, you can actually use your number pad to move the mouse cursor. Go to the Universal Access pane in System Preferences, click the Mouse & Trackpad tab, and then turn on Mouse Keys. Then you can move your mouse--and even click--using the right keys.
Before you start depending on the keyboard more (and the mouse less), keyboard shortcuts can feel less intuitive than mousing around. But as you grow more accustomed to them, your improved computing speed will become undeniable. Be your own exterminator: get rid of the mouse when you can, and start working faster.








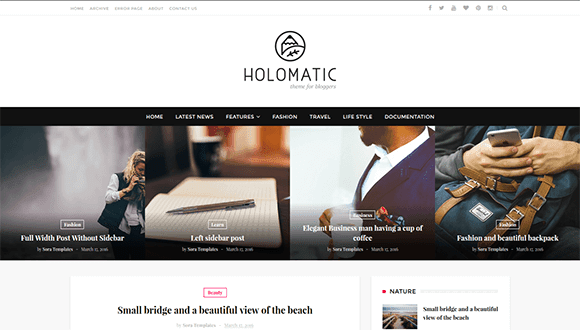
0 Comments
Be the first to comment!
Don't just read and walk away, Your Feedback Is Always Appreciated. I will always reply to your queries.
Regards:
Noble J Ozogbuda
Back To Home